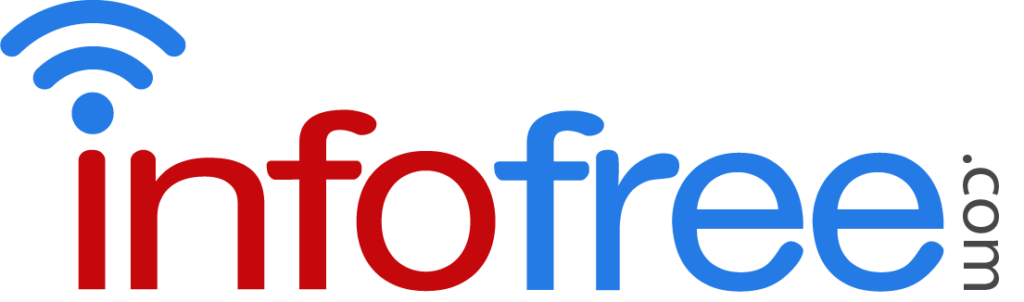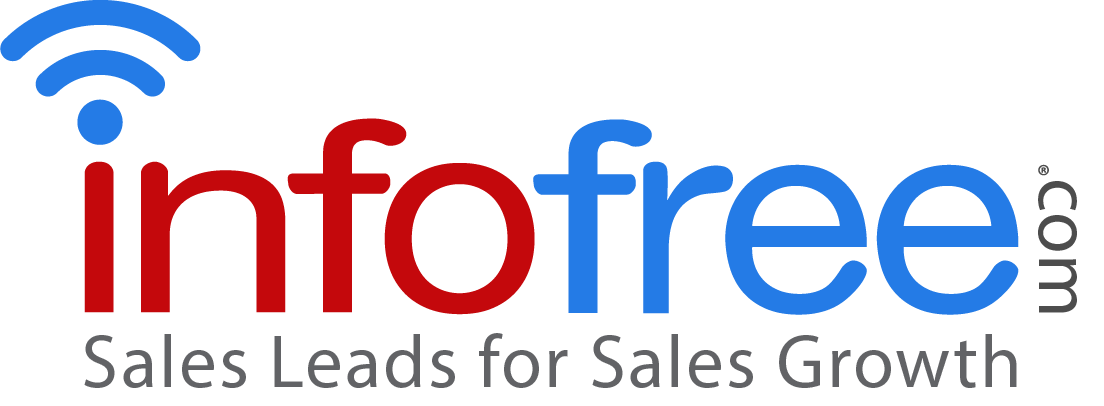Function
You cannot rename or create a new status. However, you can utilize tags. You can change the color, rename/delete the existing tags, and create new additional tags for your prospect or customer.
Simply select the check marked box next to ‘All’ in each Filter section to deselect everything. Then select the Tag(s) you want to show on the map and then click the Apply button. Note that the map marker itself can’t be changed from a Status to a Tag.
When importing from Infofree to CRM101: For records that are imported from Infofree, they already have longitude and latitudes or all records with a valid address. This piece of information is imported along with other consumer/business data and used for the mapping purposes.
When importing a personal list using csv or excel file to CRM: We have a system in place which validates the address and verifies with google to retrieve a longitude and latitude information corresponding to every record that the user manually imported to the CRM. As long as the address is valid and google maps can recognize it, we are able to retrieve the geolocation information.
Unfortunately, if the address is not structured properly when the user uploads the records, we are unable to verify it and retrieve the corresponding geolocation information from Google.
Yes, using your email account you can send up to 250 emails per day from CRM101. You will need to enter your email account user information and the outgoing (SMTP) mail server name and port number to connect CRM101 with your email account by going to My Email and then Email Settings. If the email account type is exchange you should contact your help desk for the server and port information.
There is a Help Section for the most common free email providers if assistance is needed with finding user and server information.
Please note: To send out a bulk email like a newsletter or an offer to a large quantity of addresses, you should never use a common SMTP server like the ones associated to free email providers (Gmail, Yahoo, etc…). They are not structured to handle mass mailings. They have limits on outgoing mail and the number of recipients per email. Plus, you will have delivery problems, the vast majority of your messages will be filtered out by the ISPs and incoming servers.
Move your mouse over the lead and select Delete from the icons that appear or click on the trashcan icon located on far-right side of each prospect. You can also check-mark the box in front of the prospect(s), then click the Delete button.
Under the Filters tab, select the list that you would like to delete, then click on the trash can icon that appears when you hold your mouse pointer over the list, then click Yes in the Confirm Deletion dialog box.
Import/Export
No. At this time you can only export/print individual prospects from their details page. If you need the entire list, you will use the ‘download CSV file’ export option on Infofree.
No, only the primary contact is imported. You will have to add the additional contacts manually by going to the company details and clicking ‘Add Contact’ underneath the Additional Contact Information section.
Notes
Place your mouse over the note you want to edit and click on the pen icon that appears. Edit the note and then click on the Save icon.
Select the record, scroll down, and click on the ‘x’ on the right side of the Note you want to delete. Click OK in the dialog box to confirm the deletion.
From a Prospect or Customer list, hover your mouse over the Contact Name and select ‘Add Follow Up’. In the Follow Up dialog box, checkmark the box in front of the add description field, enter an appropriate description, set the Reminder fields, and click Save.
If the task is a call, email, or appointment, select by clicking the desired one, checkmark the box in front of Make Call, Send Email or Set Appointment, add an appropriate description, set the Reminder fields, and click Save.
You can accomplish the same if you are on a Prospect or Customer details page. The Follow Up section is on the right-hand side if you have not reordered the panels.
All Follow up tasks can be viewed in My Calendar on the Follow up tab.
There is currently no pop-up reminder functionality in the web based CRM101. However, you can utilize Calendar and /or Activity Summary when you first sign into CRM101 to view upcoming tasks, appointments and follow ups. You can also sync the CRM101 Calendar with your Microsoft Outlook calendar or with your Google Gmail calendar and set a reminder there. Additionally, the Infofree CRM101 App has a reminder notification feature that can be enabled for appointments & follow up tasks.
Updates
No. Updates to records on Infofree do not automatically carry over into CRM101. But we do alert you and allow you to pick the updates you wish to receive within CRM101.
Get Your Free Trial Today
24-Hour Risk-Free Trial | No Credit Card Required
- 250M+ Lead Database
- Unlimited Search & View
- Lowest Disconnect Rates